How to Login to Sama
At the time of registration as a Neutral or Case Manager, you will have submitted an email ID and mobile number.
Go to odr.sama.live. Use the same registered email address or registered mobile number to login to the platform. The password to login for the first time would have also been sent to you over email when your account was verified.
Make sure you check the tick-box agreeing to Sama’s Terms and Conditions & Privacy Policy before clicking the Login to Sama button below.
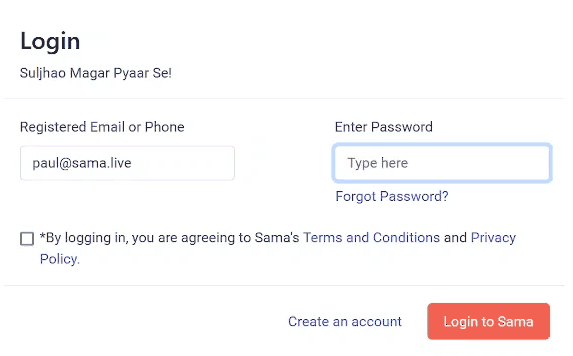
Unable to Login
Please use your registered email ID and the password “sama2022”. Login and change your password with the steps below.
Password Reset
If you wish to reset your password, you can login to the platform, click on the top right, where your user account is. Here you will then see an option to Change Password.
Click on the same and enter your new Password. Done!
What are Case Statuses?
There are 7 types of Case Statuses.
Waiting for Action
By default, all cases allotted to you will have this Case Status. This indicates a fresh case, one that you have not yet worked on at all.
Neutral Needs to Be Assigned
This Case Status is not applicable.
Consented
This Case Status indicates that the Respondent has consented to the Online Conciliation. Mark this status when you receive affirmation from the Respondent for participating in Online Conciliation.
Settled
This Case Status indicates that the case has been Settled amicably. Congratulations!
Closed No Consent
If the Respondent does not consent to Online Conciliation, you must mark the case as Closed no Consent.
Close No Settlement
In case the Respondent has consented to Online Conciliation but you are unable to get the Petitioner & Respondent to agree on a settlement, you must mark the case as Close No Settlement.
Temporary Non Starter
-
In case you have not been able to reach the party even though the contact details provided are correct, you must mark the case as
Temporary Non Starter. -
It is recommended to call the party at least thrice across different times of the day before changing case status to
Temporary Non Starter.
Permanent Non Starter
In case the contact details provided are erroneous, and thus it is impossible for you to get in touch with the Respondent, you can mark a case as Permanent Non Starter.
The Complaints Dashboard
By default, the platform shows you the Conciliation Dashboard. Here you can see all the cases that have been allotted to you. We shall explain here the functionality of each element on the Complaints Dashboard.
Status Filter
This button shows you the Case Status. There are 3 primary Statuses - Open, Closed, Settled. Every Case can be only one of these primary statuses, i.e. a Case can be Open, OR Closed, OR Settled.
All Open Cases
-
All Open Cases - Use this filter to see all the cases that you are yet to work on & all consented matters. These are cases which are still Open, i.e. an action can be taken to advance the case.
-
Waiting for Action - Use this filter to identify those cases where you are yet to make the first call and obtain consent from the parties for Conciliation.
-
Neutrals needs to be Assigned - This filter is not applicable currently.
-
Consented - Use this filter to see only those cases which you have marked as
Consented, that is, where the respondent has consented to Conciliation.
All Closed Cases
-
All Closed Cases - Use this filter to view all the cases which you have marked as
No Consent,No Settlement,Temporary Non StarterorPermanent Non Starter. -
Closed No Consent - Use this filter to view all cases which you have marked as
Close No Consent. -
Close No Settlement - Use this filter to view all cases which you have marked as
Close No Settlement. -
Temporary Non Starter - Use this filter to view all cases which you have marked as
Temporary Non Starter. -
Permanent Non Starter - Use this filter to view all cases which you have marked as
Permanent Non Starter.
Settled
This filter shows you all cases which you have marked as Settled.
Working on a Case
Now that you’ve understood the complaints dashboard and how you can utilize the same for different filters to enhance your ODR Workflow, it is time to actually start resolving a case.
Automated Notice
-
When a case is uploaded on Sama, automatically a notice is sent to the Respondent via SMS & E-mail.
-
This notice explains the default of the Respondent, the process of Conciliation, who Sama is, and urges the Respondent to resolve the dispute online, through Sama.
-
The notice will also have your name, and some information about you, as you had written in your profile. This is done to show respondents that you are qualified to take up their matters.
-
You can go through the notice for each case by clicking the
Openbutton underneath theNoticeColumn. We recommend doing this prior to making the call for obtaining consent from the Respondent.
Resend Automated Notice
While automated notices are always sent to the Respondent over email and SMS, some parties may have missed seeing the notice. In this case, you can resend the notice to parties over email & phone, or on Whatsapp, by clicking on More, under the Complaint ID Column, and then selecting the relevant button.
Obtaining Consent from the Respondent
-
Click on the
Morebutton in each case to see details of the case such as Mobile Number of Petitioner & Respondent, Claim Amount, Due Date. -
The Petitioner in these cases is usually the Enterprise. They can be spoken to second.
-
First you must speak to the Respondent & obtain his consent for participating in Online Conciliation.
-
You can call the Respondent on the number provided in the pop-up when you click on
More, or direct your Case Manager to make the initial call for obtaining Consent. -
If the Respondent consents to resolving their dispute online, you must note it down as a Case Update and change the Case Status.
-
You must also fill in the Consent Form at the time of marking a Case as
Consented. Read more about the Consent form later in this manual.
Tabs Inside Every Case
When you click on the name of the case, you will be directed to a new window where you will see several tabs. These tabs are explained below.
Summary
The Summary tab shows you the relevant information on the Case such as Due Date, D.P.D (Days Past Due), Claim Amount and more. You can also find contact details of the Petitioner & Respondent here. This is the default tab that open when you enter a case.
Updates
Here you can view all relevant case updates. Learn how to register a case update in the next Chapter of this Manual.
Attachments
Attachments allows you to view all the attached documents in a case. You can also see who attached the document here, whether it was the Case Manager, the Petitioner, the Respondent or the Neutral.
Know Your Neutrals
Details about the Case Manager and the Neutral working on the case are available here.
Reports
Here you can find the Consent Form that you had filled at the time of changing the Case Status to Consented.
Making a Case Update
Click on a case in the Complaints Dashboard & you will be directed to a new page. On this page the default tab selected is Summary. Click on the Updates tab to the left of Summary.
Registering an Update
-
Here you can see updates from the relevant parties such as the Petitioner, the Case Manager, or the Respondent.
-
In the Chatbox, you can type in your message. Once you begin typing an icon of a paper plane will appear on the right of the chatbox, which you can click to send an update.
When to Register a Case Update
Every single development for a case can be registered as a case update. The general rule of thumb is that you can never have too many case updates.
Most enterprises require detailed breakdowns of Case Progress, therefore noting down more case updates is recommended.
Attaching files to Updates
-
In case you wish to upload a screenshot of a conversation with the Respondent or any other such document that is useful for the case (documentary evidence etc), you can do so by clicking on the
Fileicon above the Chatbox. -
Then you can click on the big dotted box where it saus Drag & Drop Files here to upload and upload a file as needed. However, do note that you must only upload supported file types.
-
Supported file types are JPEG, JPG, PNG, PDF, XLSX, MP4, MPEG, MOV.
-
You can type in a message to go along with the attachment in the Case Updates chatbox so that you can refer to it easily, and the enterprise is also able to identify the file.
The Consent Form
The Consent Form is mandatory to fill when you update a Case Status to Consented.
These are 5 simple questions you can fill within a minute.
-
Were you able to establish contact with the Respondent within 7 Days of the case being allotted to you?
-
Did you get a clear consent from the customer to participate in the Sama ODR process?
-
If you did get the consent, what was the level of interest shown by the party to resolve the dispute through the Sama ODR process?
-
Which process did you get consent for?
-
Did you explain that Sama is a neutral and independent institution, and that you will not be representing any party in the ODR process?
Changing the Case Status
To change the case status, hover over the navy blue button above the chatbox and select the relevant Case Status (to know more about the different Case Statuses click here).
Proposals, Query & Settlement Tags
Once you have changed the Case Status to Consented, post obtaining consent from the Respondent, you will see two new Tags above the chatbox, Proposal and Settlement. These are to the left of the Query.
-
When you have a doubt to ask the petitioner, pertaining to the details of the case, use the
Querytag. To do this, click on theQuerytag and then write down your update in the chatbox. Subsequently, when you hit send, the tag will be attached to that particular Case Update. -
When you have a legitimate proposal for settlement from the Respondent, you can click on the
Proposaltag and record an update. This will attach theProposaltag to the relevant update and make it easier for the Enterprise to identify the proposals from the other updates in the case. -
When you receive consent from the Respondent and the Petitioner for the full and final Settlement, you can record the update and attach the
Settlementtag.